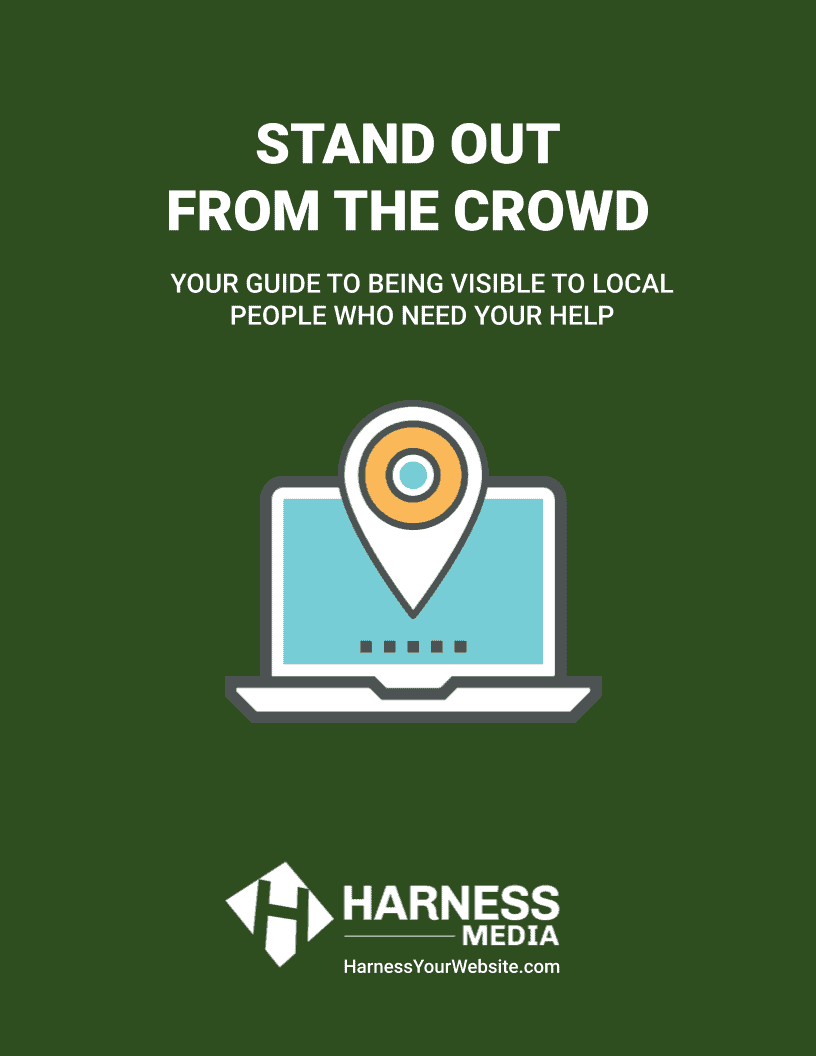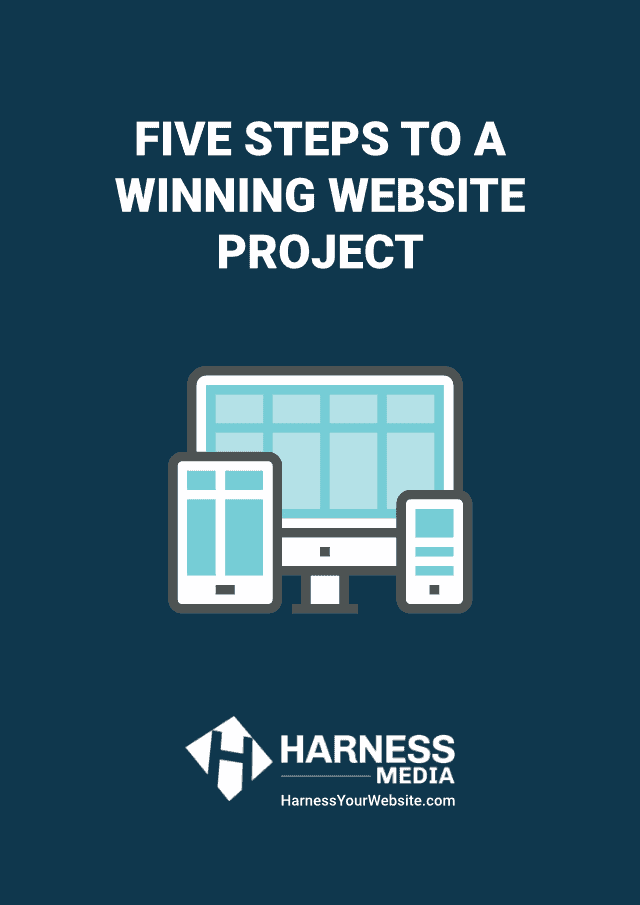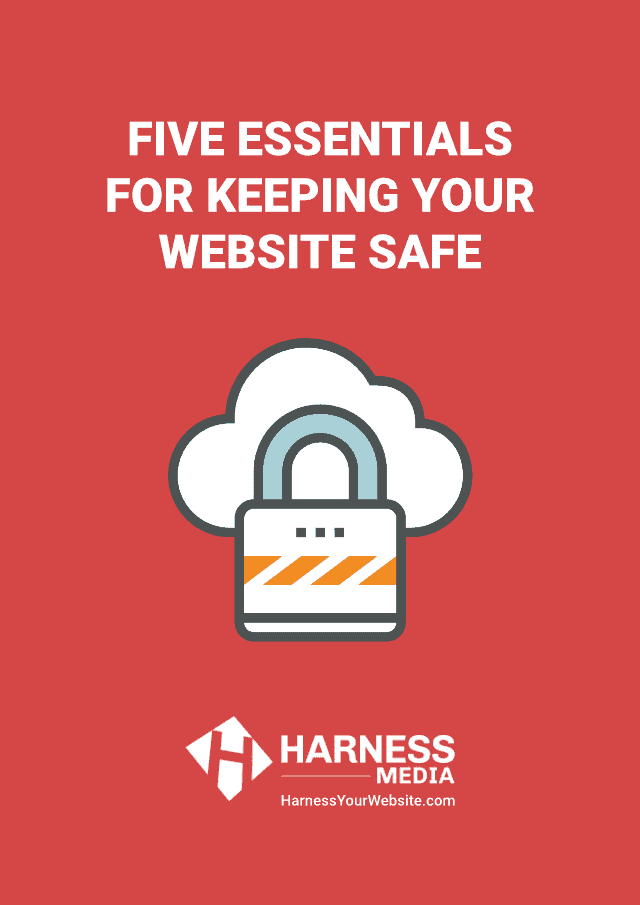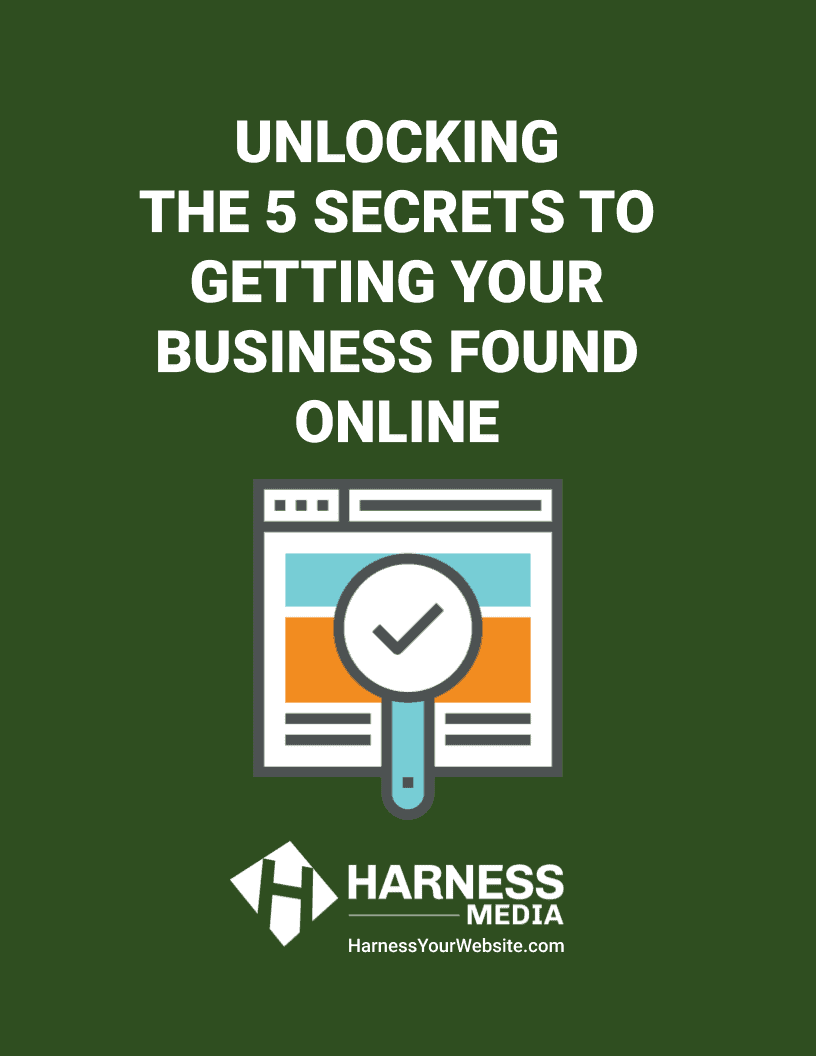It’s vital to your business to ensure the proper delivery of important emails to your inbox.
The first step in achieving this goal is to regularly visit your spam or junk folder and mark legitimate emails as “not spam” or “not junk”. Secondly, you should also add legitimate senders to your contacts list and keep their email addresses whitelisted with your email service. This will ensure that their messages bypass the spam folder and go directly to your inbox.
For your convenience, we’ve provided instructions on how to whitelist emails for the most popular email and internet service providers below.

Gmail
To add the sender to your contacts list:
- Select the email to open it
- Hover your cursor over the “From” address
- Select Add to Contacts
If the email is in your Spam folder:
- Select the email to open it
- Choose: Report not spam
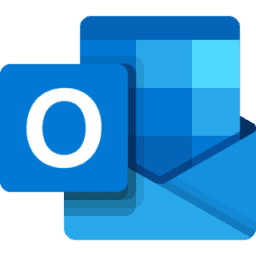
Outlook
To add the sender to your Safe Senders List:
- Select the email to open it
- On the Message tab, select Junk > Never Block Sender
If the email is in your Junk Email folder:
- Select the email to open it
- On the Message tab, select Report Message > Not Junk
- If a ‘Report as not junk?’ popup appears, select Report
- Back on the Message tab, select Junk > Never Block Sender
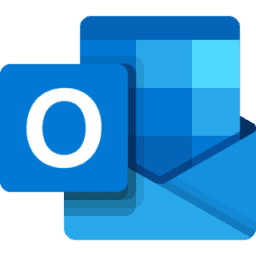
Outlook 365
To add the sender to your Contacts:
- Select the email to open it
- Hover your cursor over the “From” address
- Select More Options (three dots)
- Click Add to Contacts then Create
If the email is in your Junk Email folder:
- Select the email to open it
- Press Not Junk > Not Junk
- Press the Report button to Report as Not Junk

Yahoo! Mail
To add the sender to your Contacts:
- Select the email to open it
- Hover your cursor over the “From” address
- Select Add to Contacts then Save
If the email is in your Spam folder:
- Select the email to open it
- Then click Not Spam

Apple iPhone
To add the sender to your Contacts:
- Select the email to open it
- Tap the “From” address
- Select the arrow next to “From”
- Choose Create New Contact
- Press Done
If the email is in your Junk folder:
- Select the email to open it
- Press the arrow at the bottom
- Select Mark as Not Junk

Apple MacOS Mail
To add the sender to your Contacts:
- Select the email
- Hover your cursor over the “From” address
- Select the down arrow and choose Add to Contacts
If the email ends up in your Junk folder:
- Select the email
- Click Move to Inbox
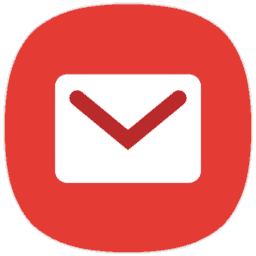
Samsung Mail
To add the sender to your Contacts:
- Select the email to open it
- Tap the “From” address
- Select Add to contacts
- Click Create Contact then Save
If the email ends up in your Spam folder:
- Select the email to open it
- Press More options (three dots)
- Select Remove from Spam

Thunderbird
To add the sender to your Address Book:
- Select the email to open it
- Click the “From” address
- Select Add to Address Book
If the email ends up in your Spam folder:
- Select the email to open it
- Press Junk
- Then select the Not Junk button
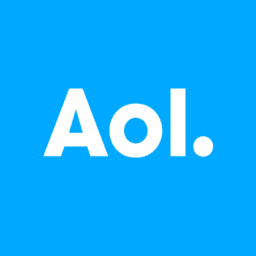
AOL Webmail
To add the sender to your Contacts:
- Select the email to open it
- Click on the “From” address
- Select Add Contact
- Enter a value in the First Name and Last Name fields
- Click the ADD CONTACT button to save
If the email ends up in your Spam folder:
- Select the email to open it
- Click the OK (“Not Spam”) button